リモートワーク時にビデオ画面とメモ画面の両立が難しい時の解決法(Mac)
今の時期、みなさんリモートワークしている方が多いですよね。 その中でビデオ画面(以下ビデオツール)を最大化して画面共有したりカメラにホワイトボードを映したりしている時にメモを取るのは難しいです。 メモを取るときはウィンドウを切り替える必要があって画面から目を離さないといけないなどの問題があるからです。
今回の解決法
フルスクリーンのビデオツールを見ながらメモを取れるようにします。 なんのツールを使うかと言いますと、iTerm2です!
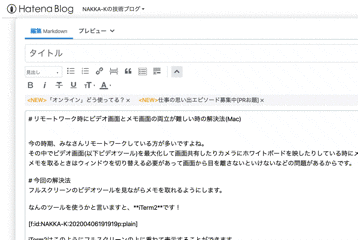
iTerm2はこのようにフルスクリーンの上に重ねて表示することができます。 そしてHotKeyというものを設定すれば、設定したキーを押すだけでどの画面にいてもiTermの画面を開いたり閉じたりできます。
iTerm2のインストール方法
iTerm2 - macOS Terminal Replacementからダウンロードしてインストールしてください。
設定
Native full screen windowsを無効にする
iTerm2 > Preferences > General > Window > Native full screen windowsのチェックを外します。

新しいウィンドウの設定をフルスクリーンにする
iTerm2 > Preferences > Profiles > Window > Settings for New Windows > Style, Screen, Spaceを設定します。

HotKeyを設定する
iTerm2 > Preferences > Keys > HotKey > Show/hide iTerm2 with a system-wide hotkeyにチェック。- HotKeyの横をクリックした後に任意のキーを押して設定する。

半透明にする
iTerm2 > Preferences > Profiles > Window > Window Appearance > Transparancyのバーを調整して好きな透明度にする。

フルスクリーンの上に重ねて表示できるようにする
iTerm2 > Profiles > Keys > Configure HotKey Window > Floating Keyboard, Show this HotKey Window if no other window is openをチェック、選択する。


まとめ
以上の設定をすることで完璧なiTerm環境が完成します。
iTerm上でメモを書く際のテキストエディタについては省略しますが、一般的に使えるものとしてはnanoを使うと良いかもしれません。